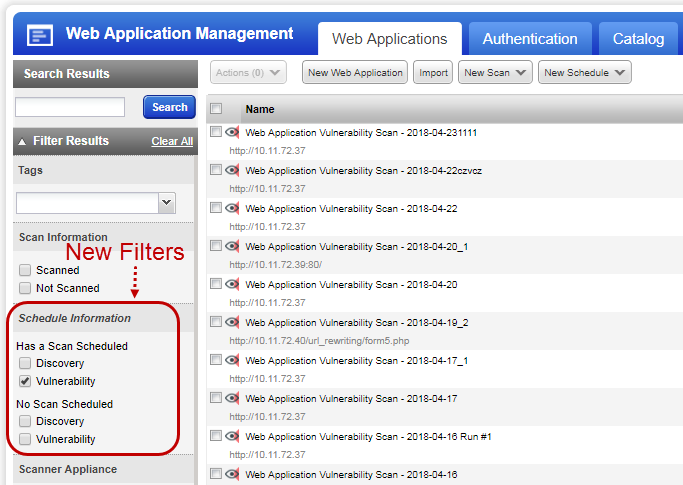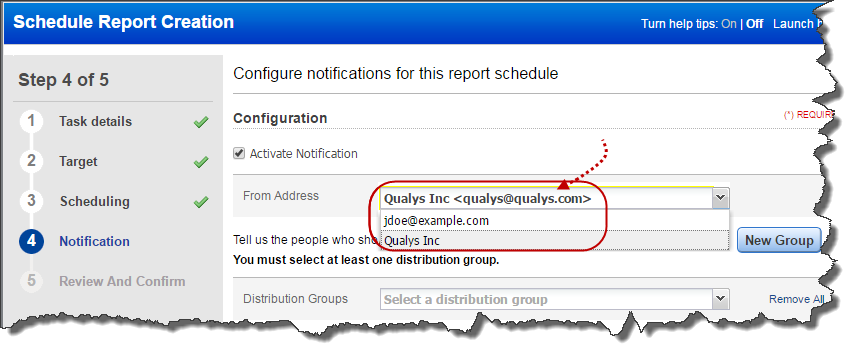
Create schedules for scans & reports so they run automatically, on a recurring basis (daily, weekly, monthly) or one time only.
|
Your schedules list shows the next date when the task (scan or report) will run in the Next Date column. Click the schedule row and check the preview pane to see more detail including the date, time of day, time zone and occurrence (daily, weekly, monthly).
Tip - Access your scan schedules from anywhere, at any time by downloading them to iCalendar format (ICS) then importing them into your favorite calendar application such as Microsoft Office Outlook, Lotus Notes, Google Calendar and Apple iCal. Learn more
Hover over your schedule in the schedules list and choose Deactivate from the Quick Actions menu. Want to reactivate it? Hover over the schedule in the schedules list and choose Activate from the Quick Actions menu.
You can opt in to notifications in the schedule's settings. Edit the schedule, go to the Notifications section and select the check box "Activate Notification".
For a scheduled scan we'll send a notification in advance of the next scan to the task owner and other users you choose. For a scheduled report we'll send a report download notification once the report has completed to selected users.
Configurable From Address. You can tell us which email address should be used in the notification. The From Address dropdown populates two options: email address of the scheduled report owner and email address configured in your subscription (for example [email protected]). Choose one email address from the dropdown.
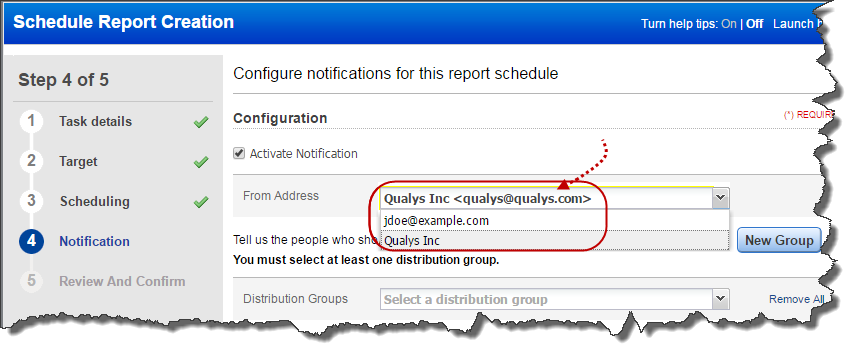
Configurable Message. You can add your own custom subject and message that should be sent to users in the notification. If you do not provide a custom message, the default message is sent to users. Show me
When you have reached your scan concurrency limit for your subscription, we’ll reschedule your scheduled scans to relaunch 10 minutes later. Want to be notified when a scheduled scan is rescheduled? No problem, just opt in by selecting “Notify if scheduled scan has to be rescheduled” in the schedule settings. We’ll try to launch the scan every 10 minutes until the scan cancel time limit is reached, as defined for the schedule or the subscription (default is 24 hours) - whichever is first.
Granular filters are available for quick filtering of Web application schedules.
Go to Web Applications > Web Applications and you can see the filters in Schedule Information section.
- Has a Scan Scheduled: Choose this filter to view web applications with active scheduled scans. You could further filter web applications depending on the type of scan: discovery or vulnerability.
- No Scan Scheduled: Choose to filter to view all the web applications except the one for which the scan schedules exist. You could further filter web applications depending on the type of scan: discovery or vulnerability